Using the Open Access Button in EBSCO Discovery Service (EDS) and EBSCOHost Databases
Bringing greater awareness of open access, helping our patrons, and enhancing the image of the library.
The below is a guest post written by: Sharon Whitfield and Melissa A. Hofmann at Rider University Libraries. We’re incredibly grateful for their leadership in producing a guide for putting the Open Access Button into another Library Discovery System. If you’d like to see Open Access content included in your systems, head to our Integrations page for instructions for Primo, 360 Link, and SFX. Unpaywall can also be integrated, following instructions from their website.
At Rider University Libraries, educating the University community about open access has become one of our scholarly communication goals. By implementing the Open Access Button within our EBSCO Discovery Service (EDS) and EBSCOHost databases, we are bringing greater awareness of open access resources, helping our patrons to get faster access to resources that will help them with their research, and enhancing the image of the library. We began this implementation process in January 2019, and by February 2019 we had it ready for the Rider Community to use.
We have outlined Rider University Libraries’ best practices for implementing the Open Access Button:
- Create a customized link by going to the Open Access Button integrations page. The customized link may later allow for the collection of usage statistics and notifications about the service. Note you customized code found after “uid=”.
- Create a ‘Custom Link’ in EBSCOAdmin. This link can then be added to your EDS and EBSCOHost profiles under the ‘Linking’ tab for that profile.
- Enter “https://openaccessbutton.org/” into the base URL field.
- In the query string field enter:
from=integration&uid=your_customomized_code&id={IfNotEmpty({DOI},{UrlEncode({DOI})},{UrlEncode({title})})}
- In your EDS Custom Link screen, make sure that you uncheck the option to “Show First Available FullText Link Only (Recommended)” at the end of the custom link list, so you can have both the Open Access Button and your ILL form display together.
- There are a number of mandatory fields that you may add to your custom link that can manage how and when your link is viewed. The Mandatory Fields code that Rider University Libraries added to our instance of EDS were:
{IfNotEmpty({IfEqual({DBCODE},cat03997a,ok)},,ok)}{IfNotEmpty({IfEqualIgnoreCase({PUBTYPE},Article,ok)}{IfEqualIgnoreCase({PUBTYPE},{URLDecode(Journal+Article)},ok)}{IfEqualIgnoreCase({DOCTYPE},{URLDecode(Journal+Article)},ok)}{IfEqualIgnoreCase({DOCTYPE},Article,ok)},ok,)}
- You can replace “cat03997a” with the name of your library catalog identifier in EDS. If you do not know your library catalog identifier contact your EBSCO Customer Service Specialist. After that, it should work for you. But, writing the string required in the Mandatory Fields is not the easiest thing to do, which is where your EBSCO Specialist is thebest resource again.
- Test the service! Open Access Button provides an example article on their homepage you could use to check it’s working.
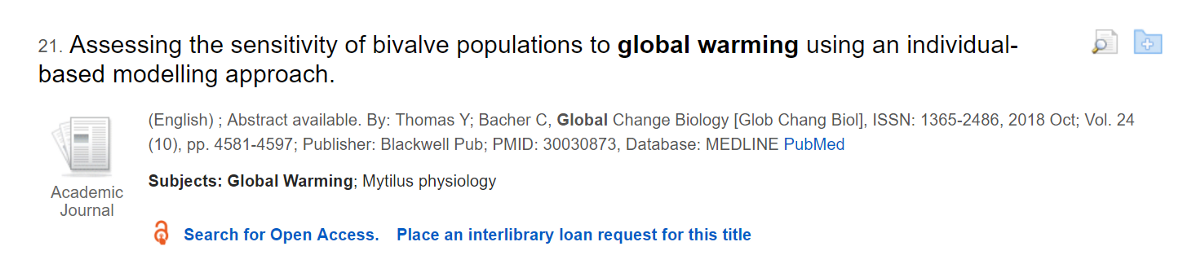
We intend to educate the Rider Community to click on our “Search for Open Access” link prior to submitting an interlibrary loan request. While we are excited to inform our patrons that access to their desired resource may be only one click away by using the Search Open Access Button, we also know that we will need to educate our students about the differences between preprints, postprints, and the published version of record. This is a great opportunity to teach our users about the cycle of scholarly communication.
Our users will also need to be instructed on what to do when the Open Access Button reveals either that “This article is inaccessible” and are presented with a box to enter their email address or that “Someone has requested access to this article. Notify me.” We fear that users may confuse these options with our interlibrary loan service. What we want users to do is to return to the browser tab that contains their database search (we have the Open Access Button search open in a new tab) and then choose “Place an interlibrary loan request for this title,” which populates our ILL form with the citation information. Because the Open Access Button pages are not customizable, there is no transparent way to inform our users on what to do next. We hope these challenges may be overcome in the future!
If you have any questions, comments or concerns about integrating Open Access Button with Ebsco Discovery Service, please feel free to reach out to Sharon Whitfield (swhitfield@rider.edu) or Melissa Hofmann (mhofmann@rider.edu). We plan to collect statistics and gather qualitative data about our users’ engagement with the Open Access Button. Stay tuned!

